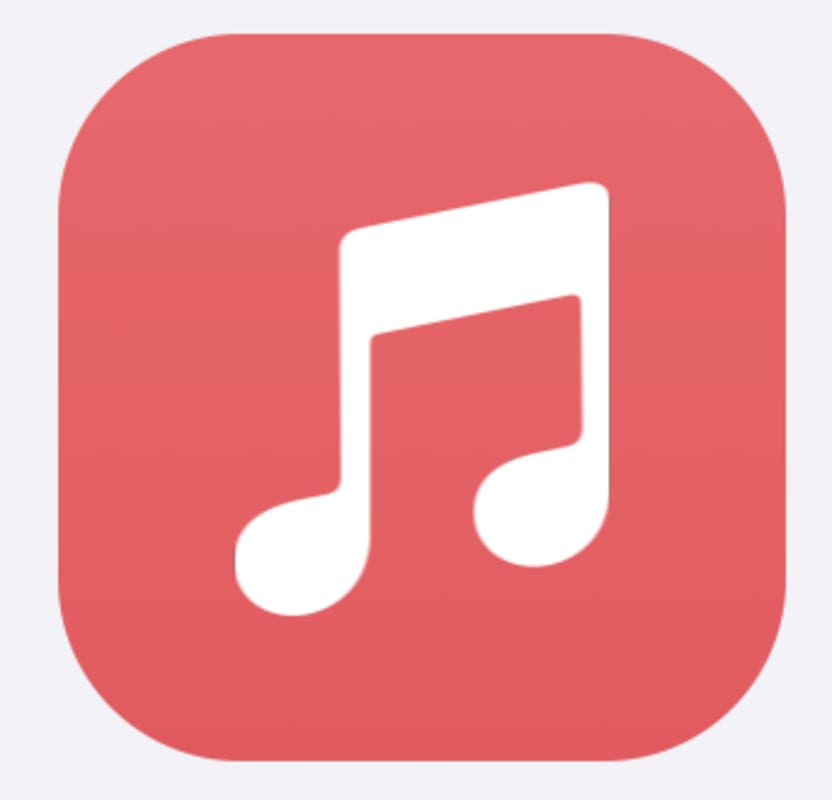 なにか作業をするとき、「作業用BGM」があるとモチベーションが上がりますよね。「ショートカット」アプリを使えば、好きな曲でプレイリストを作り、ワンタップですぐに再生できるように。今回は「ミュージック」アプリでよく音楽を聴く人は必見のテクニックをご紹介します。
なにか作業をするとき、「作業用BGM」があるとモチベーションが上がりますよね。「ショートカット」アプリを使えば、好きな曲でプレイリストを作り、ワンタップですぐに再生できるように。今回は「ミュージック」アプリでよく音楽を聴く人は必見のテクニックをご紹介します。
「プレイリストを再生」を取得
まずは「プレイリストを再生」というレシピを取得しましょう。「ショートカット」アプリを開き、画面右下の「ギャラリー」をタップします。続いて「必須ショートカット」欄にある「プレイリストを再生」を選択し、「ショートカットを追加」しましょう。
▲「ギャラリー」のなかの「プレイリストを再生」を選択(左)。画面下の「ショートカットを追加」をタップ(右)
次に、「選択」をタップし、再生したいプレイリストを「ミュージック」アプリから選びます。「完了」で、レシピの取得はOKです。
▲「選択」をタップし、再生するプレイリストを選びます。私は「お気に入り」に好きな曲を詰め込んでいるので、それを選択(左)。「完了」を忘れずにタップ(右)
レシピをホーム画面に追加
レシピが取得できたら、再生に関する設定を自分好みにカスタマイズし、レシピをホーム画面に追加しましょう。「マイショートカット」を開き、「プレイリストを再生」の右上にある丸いアイコンをタップします。次の画面で「ミュージックライブラリへのアクセス権がありません」と表示されていた場合は、「ショートカットの詳細」をタップしてアクセスを許可しましょう。曲をシャッフル再生したい場合は、「表示を増やす」を押し、「シャッフル」欄の「曲」を選択します。
▲「表示を増やす」をタップ(左)。「曲」を選択。リピート再生に関する設定も可能(右)
続いて右上の丸いアイコンをタップし、「ホーム画面に追加」を選択。「追加」をすれば、このレシピがホーム画面に追加されます。これでホーム画面からお気に入りのプレイリストがすぐに再生できます。
▲丸いアイコンをタップ(左)。「ホーム画面に追加」を選択し、次の画面で「追加」。アイコンや名前は好きなものに変更できます(右)
▲ホーム画面に追加された「プレイリストを再生」をタップ(左)。「お気に入り」のなかの曲がシャッフル再生されました(右)
再び「プレイリストを再生」をタップすると、曲が変わります。再生を止めたい場合は、「ミュージック」アプリやコントロールセンターで一時停止しましょう。
このレシピを使えば、通勤やジョギングのときに素早く好きな曲を再生できます。音楽が好きな人にとってはとても便利な機能なので、ぜひ使ってみてください。
"お気に入り" - Google ニュース
March 01, 2020 at 06:09AM
https://ift.tt/3cioaA8
音楽好き必見のテクニック!ホーム画面からワンタップでお気に入りのプレイリストを再生する:iPhone Tips - Engadget 日本版
"お気に入り" - Google ニュース
https://ift.tt/396uCrM
Shoes Man Tutorial
Pos News Update
Meme Update
Korean Entertainment News
Japan News Update
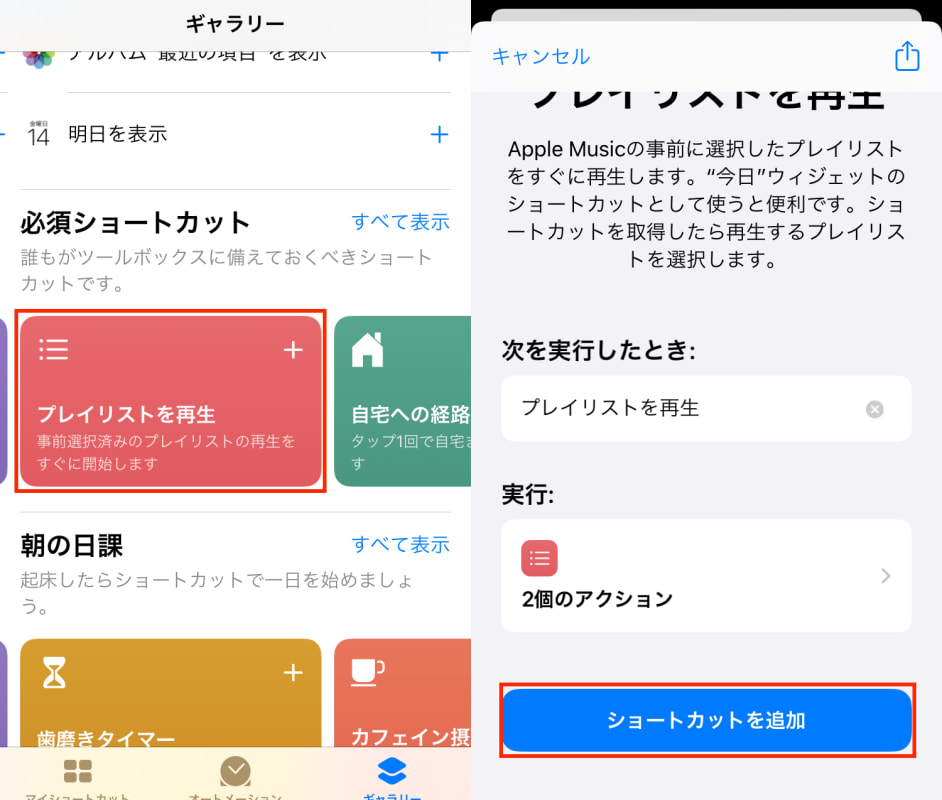
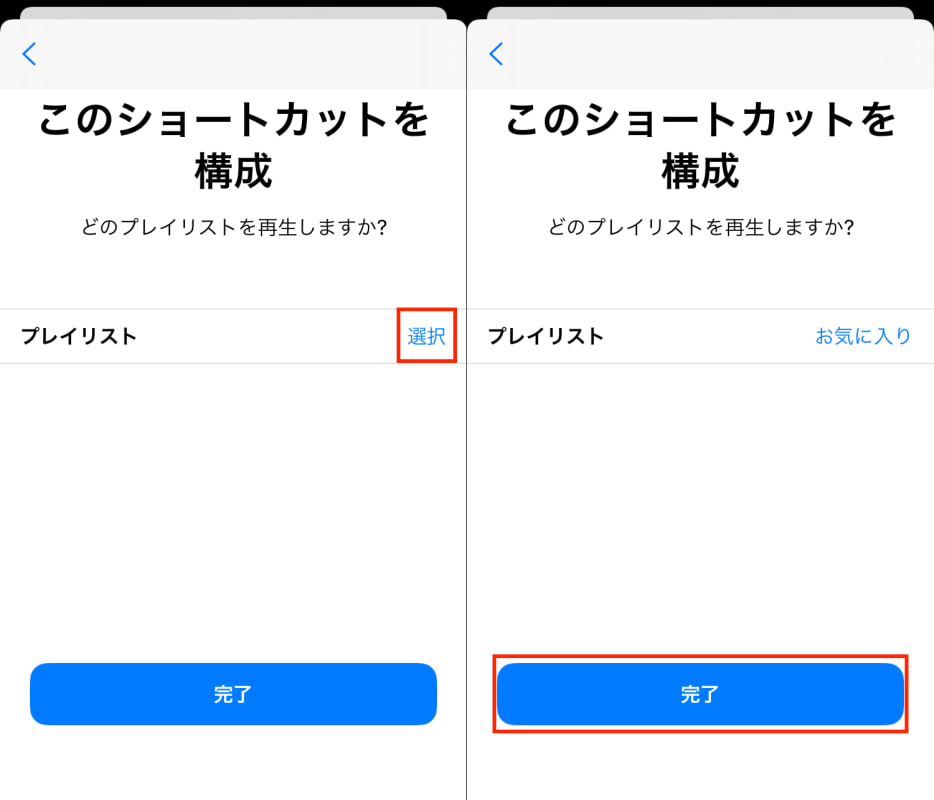
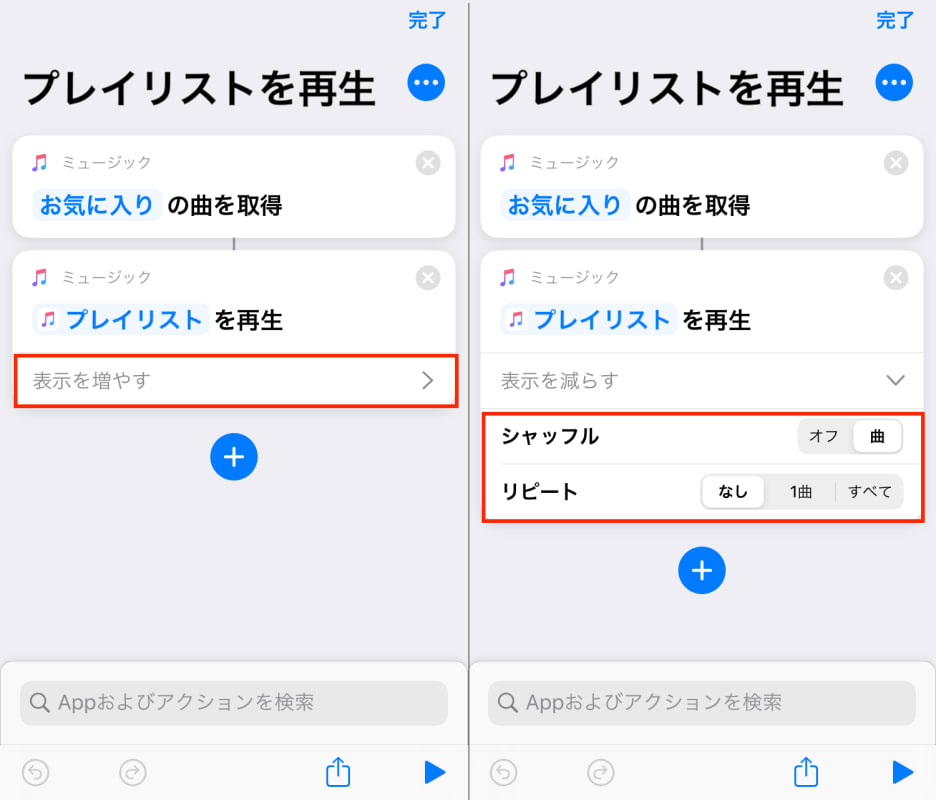
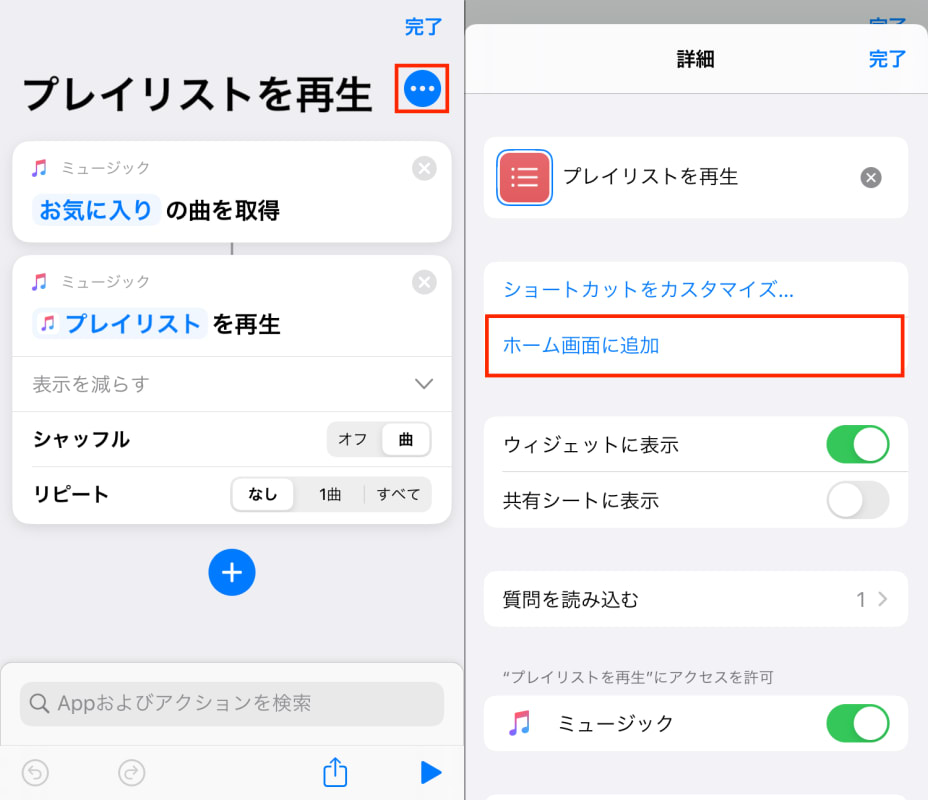
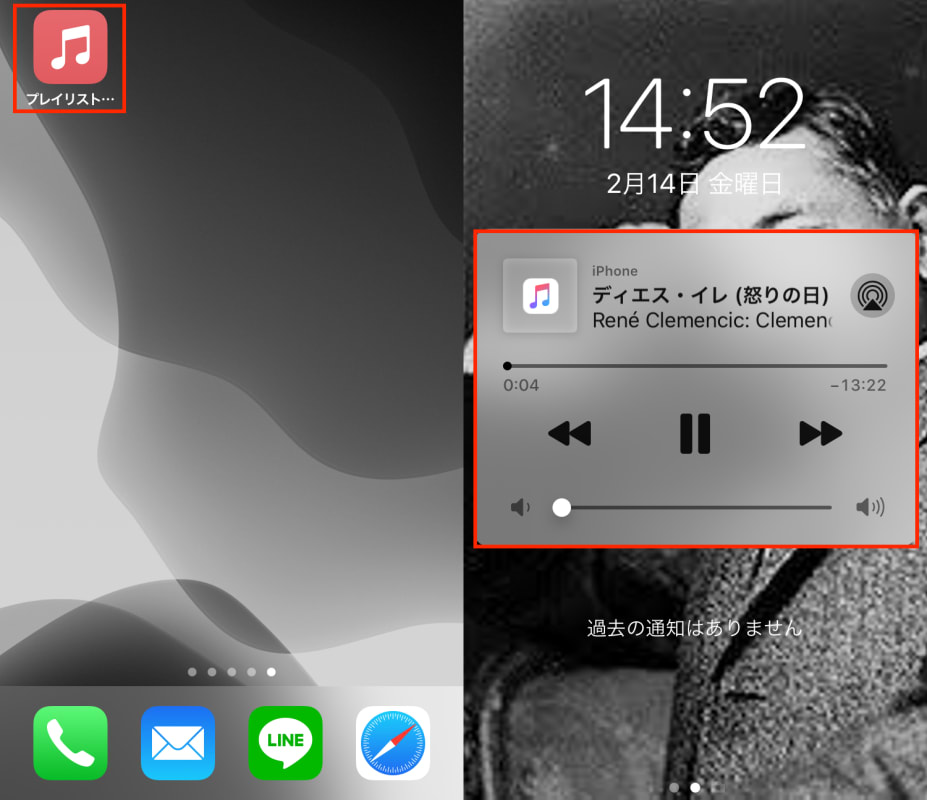
No comments:
Post a Comment