Safariでウェブサイトをブックマークする方法を知っている人は、たくさんいると思います。これは簡単なのでつい追加しすぎて、そこからウェブサイトを見つけるには少し時間がかかる場合もあります。
でも、Safariの「お気に入り」リストを使うともっと素早くアクセスできますよ。Safariでお気に入りを使いこなす方法をご紹介します。
Safariに「お気に入り」を追加する方法
Safariに「お気に入り」を加えるには、そのウェブサイトを読み込み、次のいずれかを実行します。
「1ステップで追加」ボタンをクリック
スマート検索フィールドに移動し、「1ステップで追加」ボタン(+)が表示されるまでカーソルをそのフィールドにホバリングします。それを長押ししてから、お気に入りを選択します。
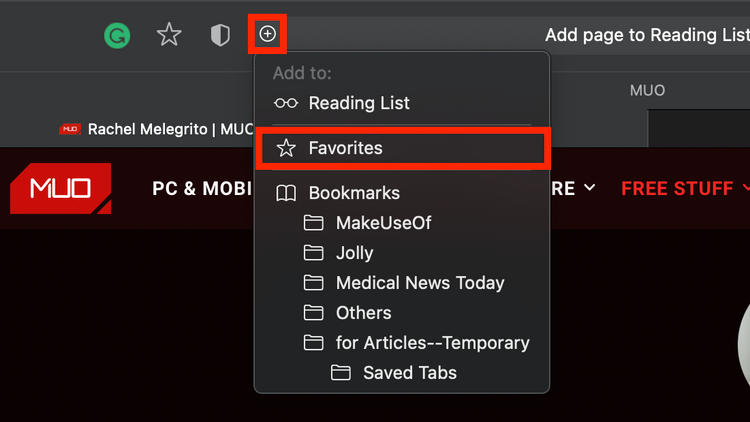
共有ボタンをクリック
Safariのツールバーにある上向きの矢印が付いたボックスである「共有」ボタンをクリックして、「ブックマークの追加」を選択することもできます。
ドロップダウンの選択肢から「お気に入り」を選択します。ウェブサイトの登録名を変更したり、説明を加えることもできます。
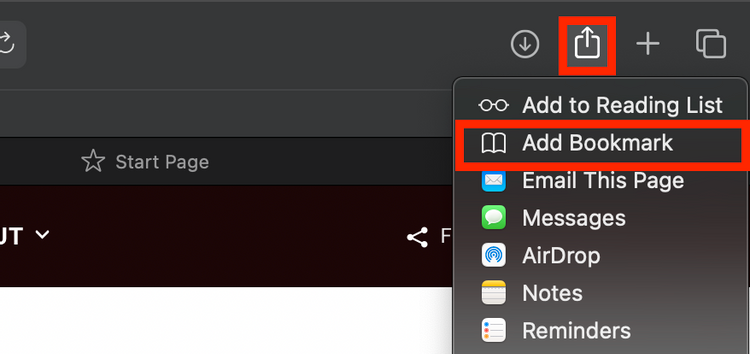
お気に入りバーにドラッグ&ドロップ
直接ドラッグして、お気に入りにウェブサイトを追加する方法もあります。
お気に入りバーまたはサイドバーに追加のオプションがあります。スマート検索フィールドからお気に入りバーにドラッグして、緑色のプラス(+)ボタンが表示されたらドロップします。
サイドバーに追加するには、まずSafariツールバーのサイドバーアイコンをクリックして表示します。その後スマート検索フィールドに移動して、サイトを「お気に入り」に直接ドラッグします。
「お気に入り」の検索方法
Safariには、「お気に入り」に追加したウェブサイトを見つけられる場所がいろいろあります。
サイドバー
Safariツールバーの左側にあるサイドバーアイコンをクリックするか、ポインタをウィンドウの左側に移動するだけです。お気に入りはブックマークの上にあります。
お気に入りバー
スマート検索フィールドの下にあるお気に入りバーでもすぐに見つけることができます。
表示されない場合は、メニューバーの「表示」>「お気に入りバーを表示」に移動して表示してください。
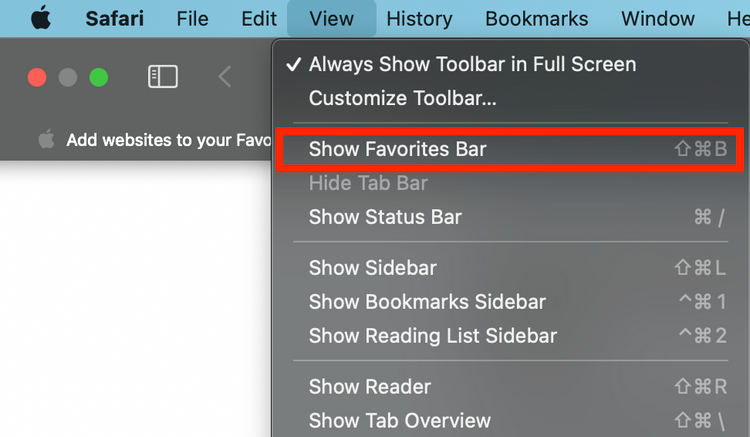
スマート検索フィールド
スマート検索フィールドをクリックして、お気に入りを表示することもできます。
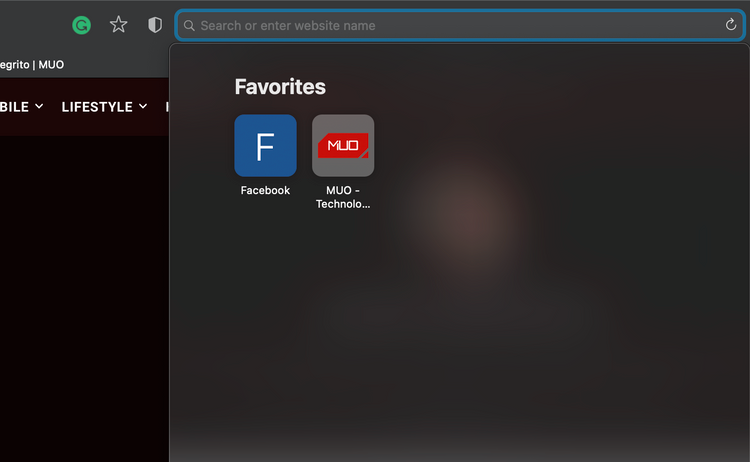
スタートページ
頻繁にアクセスするウェブサイトに簡単にアクセスできるよう、Safariはスタートページを起動するたびにお気に入りのサイトを表示してくれます。
表示されない場合は、新しいタブを開いてスタートページを表示してください。ウィンドウの右下にある「オプション」ボタンをクリックして、「お気に入り」にチェックマークを付けましょう。
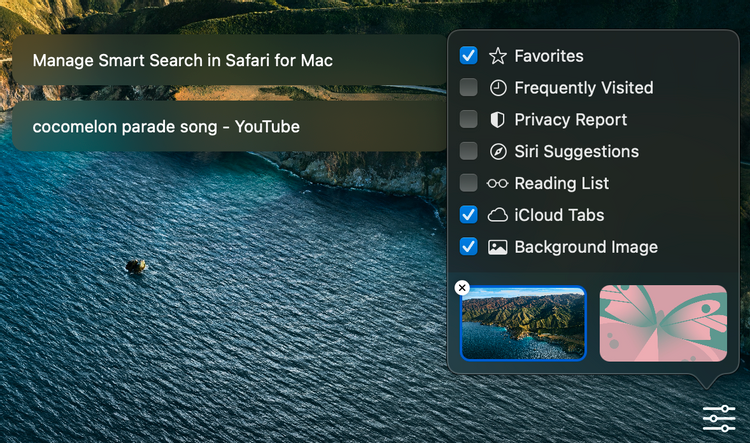
新しいウィンドウ
また、新しいウィンドウを開くたびにお気に入りが自動的にロードされるように設定することもできます。
そうするには、「Safari」>「環境設定」に移動して、「一般」タブをクリックします。「新規ウィンドウを開く場合」オプションで「お気に入りのタブ」を選択します。
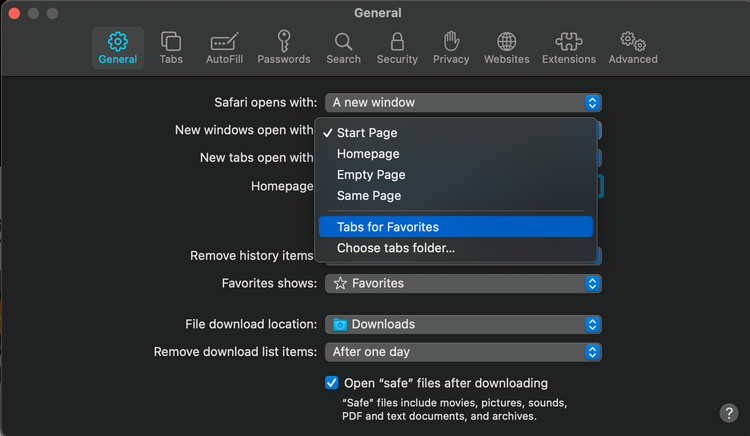
Safariの「お気に入り」を管理する方法
この機能で、「お気に入り」のウェブサイトに簡単にアクセスできるようになりますし、また「お気に入り」を整理してウェブサイト内を簡単に移動できるようにすることも可能です。
「お気に入り」の管理の方法には次のようなものがあります。
お気に入りを整理する
スタートページ、お気に入りバー、サイドバーのいずれでも、「お気に入り」を好きな場所にドラッグアンドドロップするだけです。
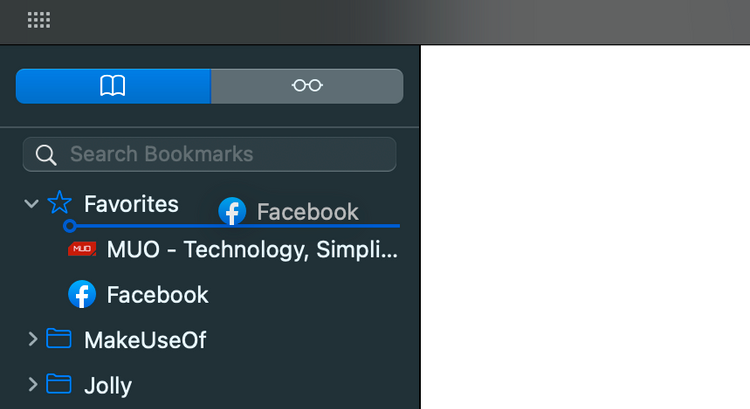
お気に入りの名前を変更する
コントロールキーを押しながらウェブサイトをクリック、または、2本指でタップして「名前の変更」を選択します。
または、ウェブサイトがハイライト表示されるまで強制クリックまたはクリック&ホールドで名前を変更します。
お気に入りを削除する
コントロールキーを押しながらウェブサイトをクリックするか、2本指でタップするとショートカットメニューが表示されます。
オプションから「削除」を選択します。または、削除するウェブサイトを選択して、Safariウィンドウから外にドラッグします。
プラス(+)アイコンが表示されていないことを確認してください。でないと、ウェブサイトが別の場所に移動してしまうかもしれません。
別のブックマークフォルダを表示する
厳密に言えば、「お気に入り」というのは種類の異なるブックマークフォルダです。
別のフォルダを表示する場合は、「Safari」>「環境設定」に移動して、「一般」タブへ行き、「お気に入りの表示」オプションで別のフォルダを選択します。

「お気に入り」を活用してウェブサイトに簡単アクセス
お気に入りはSafariの普遍的な機能です。お気に入りのサイトをカスタマイズして、この便利な機能を最大限に活用すれば、頻繁にアクセスするサイトにより簡単に迅速にアクセスすることができますよ。
Original article : How to Add, View, and Manage Favorites in Safari on a Mac by MakeUseOf
からの記事と詳細 ( Mac Safariで登録した「お気に入り」を賢く管理する方法 - Lifehacker JAPAN )
https://ift.tt/3pCnIpr
No comments:
Post a Comment